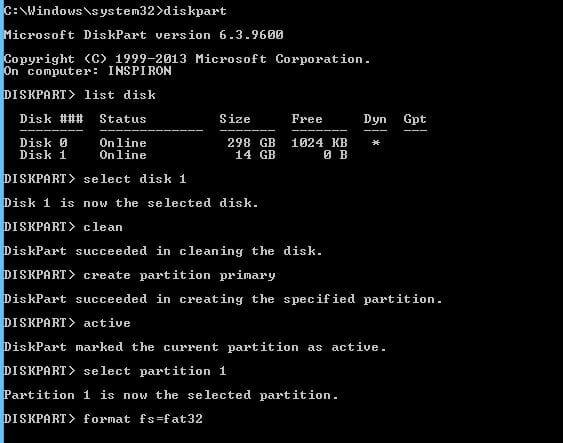SD cards have become the most convenient mode for data storage in devices such as smartphones, tablets, digital cameras, etc., as they are not only small in size but also light-weight and versatile. They can be used to store important files, images, and videos.But during the course of their use sometimes you are unable to access the files/images/videos or music stored on them. This happens because the data on SD cards gets accidentally deleted, or corrupted, formatted or damaged, and all the stored documents, photos, videos, and the music gets wiped off.
Such situations can be nightmarish and heart wrenching for the user. The very thought of losing important files/videos/images/music can be scary, but thankfully there are ways that can help you recover your data from the corrupted or damaged SD card.
In this article, we will provide tips on how you can recover files including photos, videos, and documents. You can reinstall lost apps and, if they come from a legal source, music files can be replaced free of charge.
Things you need to do before you start:-
1. Refrain from formatting the SD card, if you want to retain any of the photos on it.
2. Try using a different card reader. For instance, if you have inserted an SD card into your laptop or PC’s built-in slot and nothing is happening, then try using a different computer or a USB card reader. There are chances that the reader could be at fault and not the card. If this is the case, then look to buy a USB SD card reader online that accepts both microSD and standard SD cards.
File recovery software
There are several free SD card recovery software available in the market that claim to recover from corrupt or ‘dead’ memory cards. We have explained step by step how to use free
EaseUS Data Recovery Wizard that helps you to easily and quickly get lost data back from memory card, Micro SD card, CF card or SDHC card etc. This SD card recovery tool can be applied to recover deleted, formatted, corrupted or lost pictures, music files, videos and other more important data.
If you are not comfortable using EaseUS Data Recovery Wizard, then you can try any other file recovery apps including MiniTool Data Recovery.
Points to remember:-
• Using such software does not guarantee the restoration of your lost files, as in some cases the original names of the file may be lost, while in some you may be able to rename the recovered files with no problem.
• Also, note that some free recovery programs have a limit on the number of files or amount of data they will recover. Therefore, check for any limitations before downloading. For instance, in the case of EaseUS Data Recovery Wizard, if your lost SD card files or data are more than 2GB, then you need to upgrade this free SD card recovery software into a pro version (EaseUS Data Recovery Wizard Pro) so that you can restore as many files as you want.
• Beware of additional unwanted programs that may get installed along with the free SD card recovery software. Never use the ‘Recommended’ installation option. Always, select ‘Manual’ and read each screen carefully, and opt out of search bars and other software.
Another free recovery program is
ZAR (Zero Assumption Recovery), which is a comprehensive read-only data recovery solution. ZAR tools extract data from the damaged HDD to another medium (typically an additional HDD), leaving the original disk intact. Typical recoverable damage profiles include volumes accidentally formatted, corrupted by a virus or ill-behaved software, due to power failure or as a side effect of overclocking and so on.
How to install ZAR:-
1. Go to the ZAR
website, click on the ZAR Download page, and download the installer for General File Recovery (there should be a file named zarXXsetup.exe where XX = the current version number).
2. Then insert the damaged SD card into your PC’s card reader and launch ZAR. (Since you may have to disable your PC’s security software, it is recommended that you disable the internet connection also).
3. When prompted, click the Image Recovery (Free) option. This will help you to recover photos from an SD card.
4. ZAR will now search for installed devices. You need to point it towards the offending SD card, choose the correct disk and click ‘Next’. ZAR will now analyse your SD card, which may take a few minutes.
5. Once completed, a list of all the recovered files will show up. On most of the SD cards, there are chances that clicking the ‘Root’ checkbox will choose all the images.
6. Click Next, and you can then choose the folder to place the recovered files. By default, this will be the same as the folder you have selected to save (so ‘Root’, in all likelihood).
7. Remember to select a destination folder for the recovered files when prompted for it. Ensure that you select the one on your PC’s hard disk and not the one on the corrupt SD card, since that won’t work.
8. Allow a few minutes for the files to copy on the destination folder. Once completed, go to the destination folder that you have chosen. You should be able to find most if not all of the files that you wanted to recover. There are chances that original names of the file may be lost, so you may have to rename them which could include adding a file extension so they are correctly recognised by Windows.
Tips for fixing a dead SD card:-
An SD card can be damaged in many ways making it difficult to access the data. For instance, the thin plastic shells of the standard size SD cards make them fragile and can be easily broken or damaged if carried unprotected in pocket or bag. Or at times, the little write-protection switch can fall out, making it difficult for the SD card to work in a camera or any other device that needs to be able to write to it.
In this state, regardless of the reason behind an SD card being write-protected, you won’t be able to delete the files, since the file allocation table needs to be changed and this involves writing to the card.
If your card is physically ok, and the switch (where present) is in the ‘unlocked’ position, you can try one of Windows’ built-in tools to attempt to fix it.
Depending on whether your card appears in Windows Explorer or not, your options will vary. If it does, right-click on it, choose Properties, then the Tools tab. Click on Check and Windows will scan the card for errors and try to fix them. However, if the SD card doesn’t appear in Explorer, search the Start menu for Disk Management.
In this tool, you can see which drives Windows can ‘see’ and the list can include drives which don’t have a drive letter. If you can’t identify your SD card in the list of drives, it’s either completely dead or the card reader isn’t working properly (perhaps due to a problem with drivers).
If the SD card is there, but without a drive letter, you should be able to right-click on it and use the available options to give it a drive letter or format it to a file system that Windows can read and can then allocate a letter.