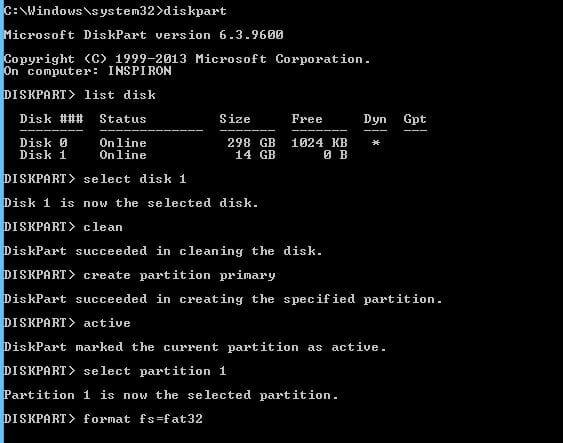Yet another Play store error that Android Users are facing. This time it is Play Store error 194. You may come through this error message when trying to Install or update any app from google play store. The error message exactly reads like "*App name* Could not be Downloaded due to an error. (194)" Just like Below Picture.
So what happens is you try to download or Update apps from play store but as soon as you click Install, You are presented with the Message showing Error Code 194. This error prevents you to Download any application on your android device.
Before we go deep and see Ways or Steps that you need to Perform to fix this error, let us just see why you get this Error. So Following are few Reasons you are getting this error in your android phone.
There might be more reasons but above 3 are the most common ones. We are not here to simply discuss the reasons, We are literally gonna walk you through all possible Solutions to get rid of Error Code 194 in Play Store.
Navigate to Settings > Apps > Google Play store > Tap on the button that says Uninstall updates. This will uninstall the updates and you will now have your google play store version when it was first installed on your device.
So what happens is you try to download or Update apps from play store but as soon as you click Install, You are presented with the Message showing Error Code 194. This error prevents you to Download any application on your android device.
Reasons of Play Store Error 194
Before we go deep and see Ways or Steps that you need to Perform to fix this error, let us just see why you get this Error. So Following are few Reasons you are getting this error in your android phone.
- Play Store Cache.
- Recent update to Play Store.
- Your network Connection.
There might be more reasons but above 3 are the most common ones. We are not here to simply discuss the reasons, We are literally gonna walk you through all possible Solutions to get rid of Error Code 194 in Play Store.
Ways to Fix Play Store Error 194
We will Be discussing 3 Different ways to fix the error. The Method mentioned below should help you to get rid of this play store error. They are sorted by Most basic and common Method to Advance.
Method 1: Clearing Cache
One of the Common way to fix various Errors in Google play store is Clearing the App Cache. Quite often only clearing the Cache of Google play store and Google Play Services will solve the issue.
To Clear the Cache, simply navigate to Settings > Apps/Manage Apps > Google Play Store > Clear Cache and Data. Do the same for Google play services and Google play Framework.
if you are getting this Error 194 while updating the app then Clear cache and data of the app too. This should work and should not work. So don't panic and move on to below methods.
Method 2: Remove Google Account.
There might be problem with your google account which is causing this error on your phone. So in this Method we will try to Remove the account and add it again to see what happens.
- Go to Settings > Accounts > Tab on your Google account and remove.
- Reboot your phone
- Go to Settings > Accounts > Add your account again and see if this solves the issue.
Method 3: Uninstall Play Store Update.
Play store updates itself whenever an update is available. Due to recently updated Play store, many a times it conflicts with apps and you get this and other kinds of errors. The Trick here is to Uninstall Play Store updates.
Navigate to Settings > Apps > Google Play store > Tap on the button that says Uninstall updates. This will uninstall the updates and you will now have your google play store version when it was first installed on your device.
Now try and install the same app that was giving you Error Code 194 on your device. if this solves the issue then thank me Later or else checkout the Bonus Method that i am sharing below.